Your players have gone off the rails mid-session and you need to whip up a quick, unexpected battle map.
Fear not! With Dungeon Scrawl, you can create a battle map in just 60 seconds - how’s that for last-minute map making.
I’ll guide us through making a small underground temple, here’s what we’ll be creating:
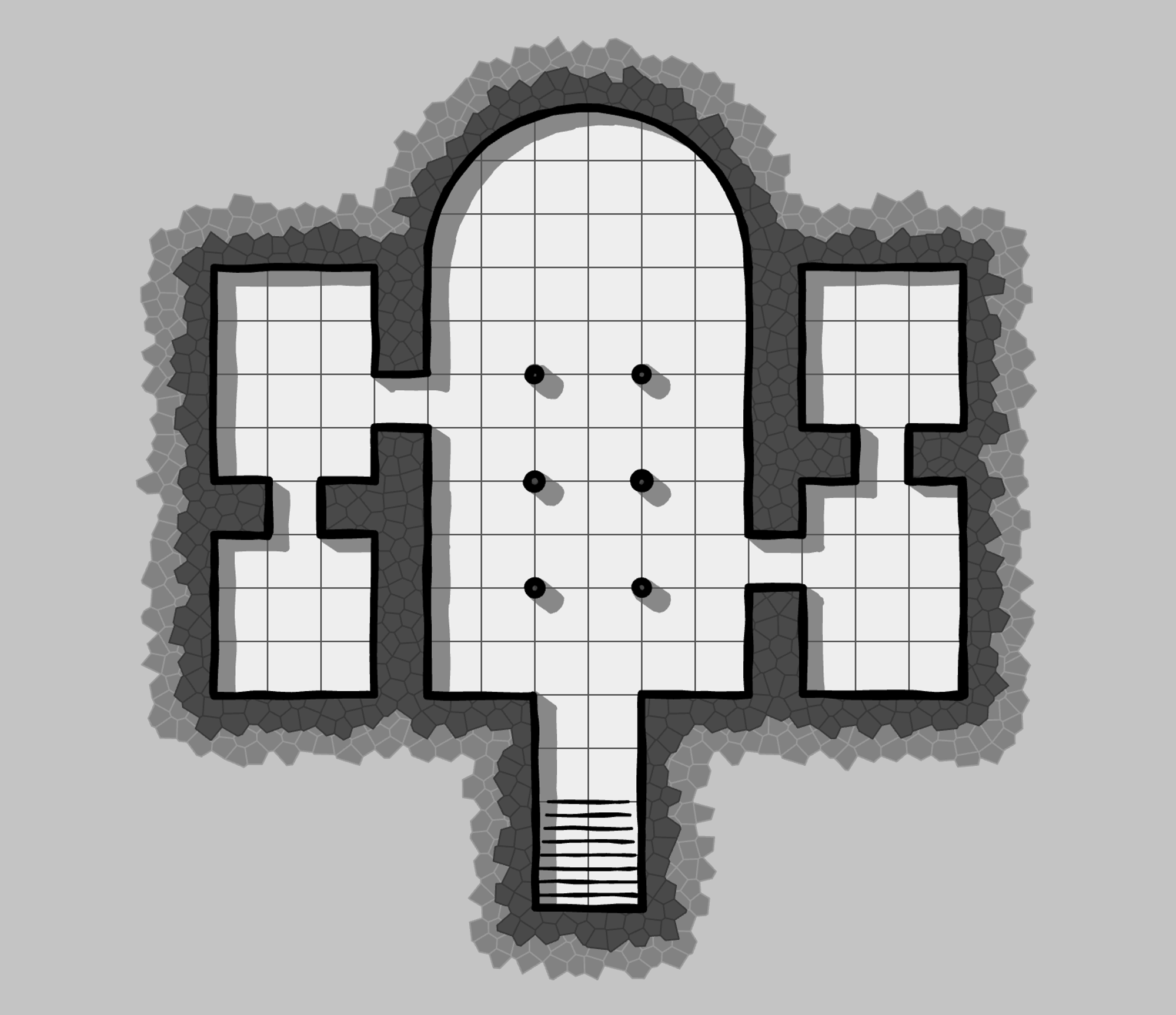
Start the clock.
Getting started
T=0 seconds
- Load up Dungeon Scrawl by going to https://app.dungeonscrawl.com.
- Choose a style from the panel on the left. In this example for our underground temple, I’ve gone for the rocky-cave pattern.
Starting to draw
T=5 seconds
The rectangle tool is selected by default - use it to block out the overall shape of your battle map.
In many ways, this is the most difficult part - coming up with the shape and flow of the dungeon. I keep coming back to this guide “Jaquaying the dungeon”, which is a great resource for learning to create memorable maps.
If you have cartographer’s block and need to generate a starting point, click the 4 dots on the left to generate a battle map using the Donjon or Watabou generators.
Here’s my starting point, after messing around with the rect tool:
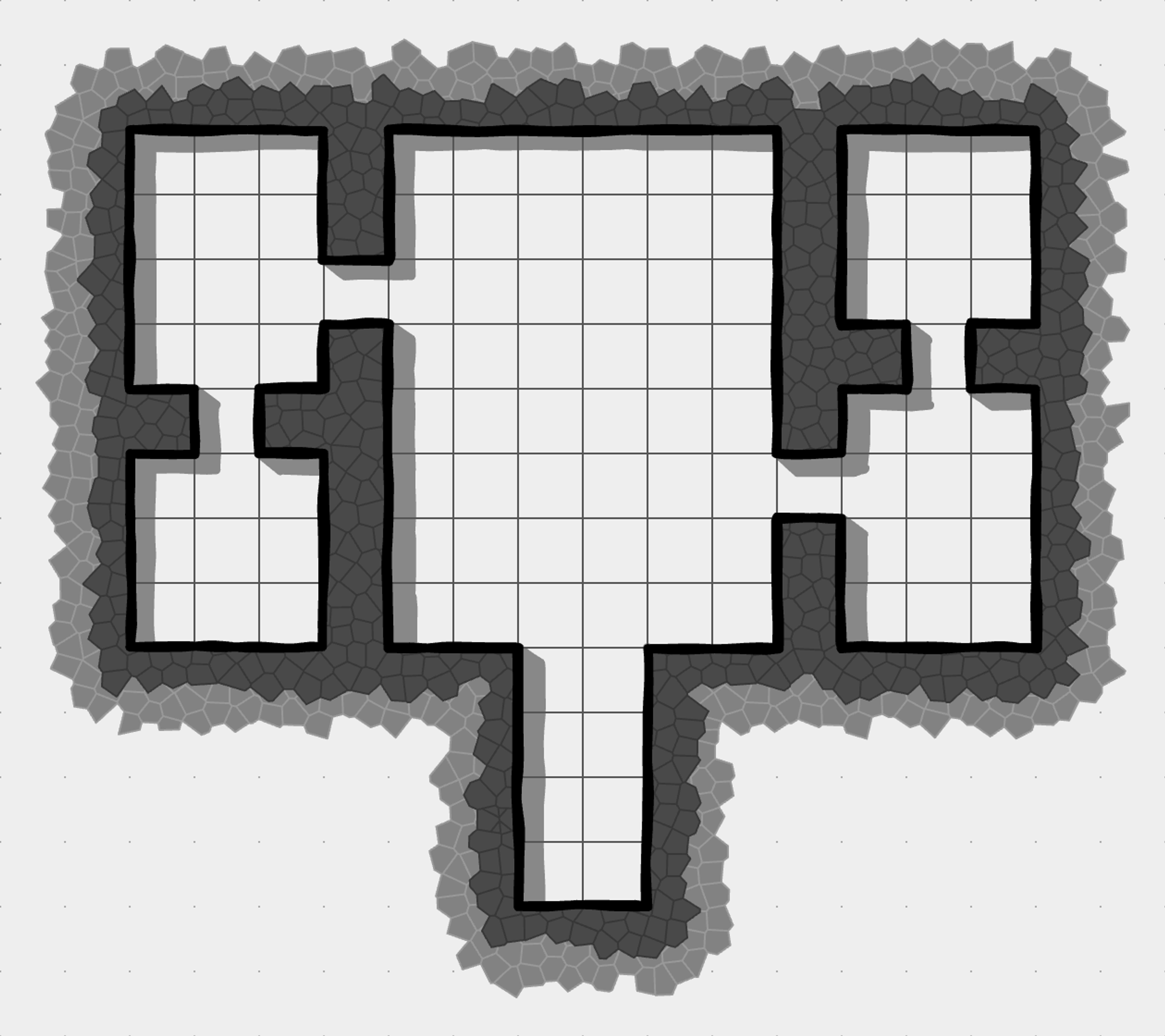
I’d like to add a semicircular altar-like area to the middle top of this map. To do this:
- Grab the regular polygon tool (or use the shortcut,
b4).
- Set the side count to “1” for a circle. Either press
1, or use the parameters in the bottom left.
- Draw a circle:
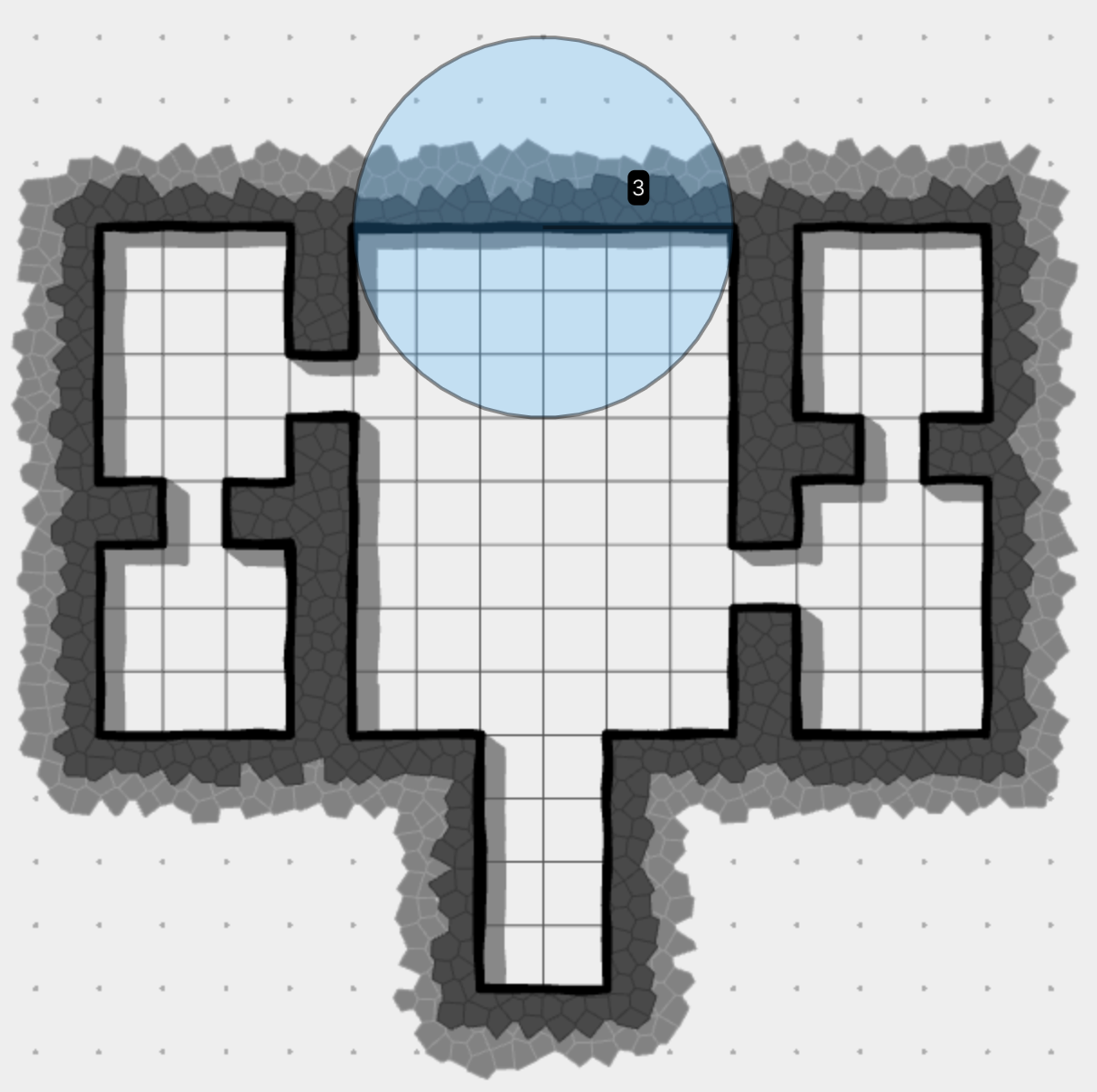
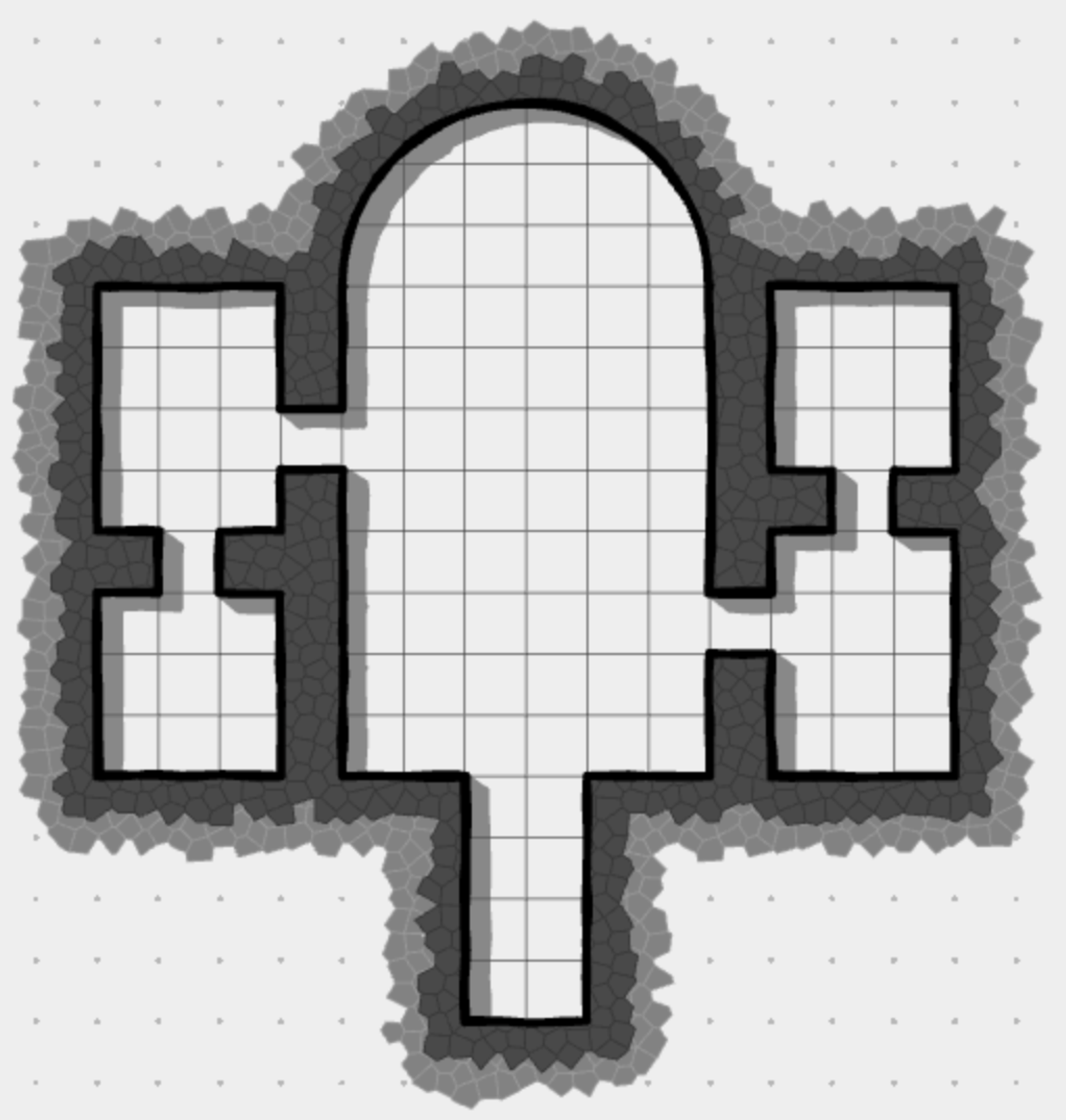
Add detail
T=28 seconds
Let’s add some columns!
We’re going to use the regular polygon tool in circle mode again:
- Turn on “erase” mode in the bottom left.
- Set the snap fraction to 1/8 (also in the bottom left), so we can make a small circular column. This will snap to 1/8 of each grid cell.
- Click twice to erase a small circle in the spots where you want to place columns:
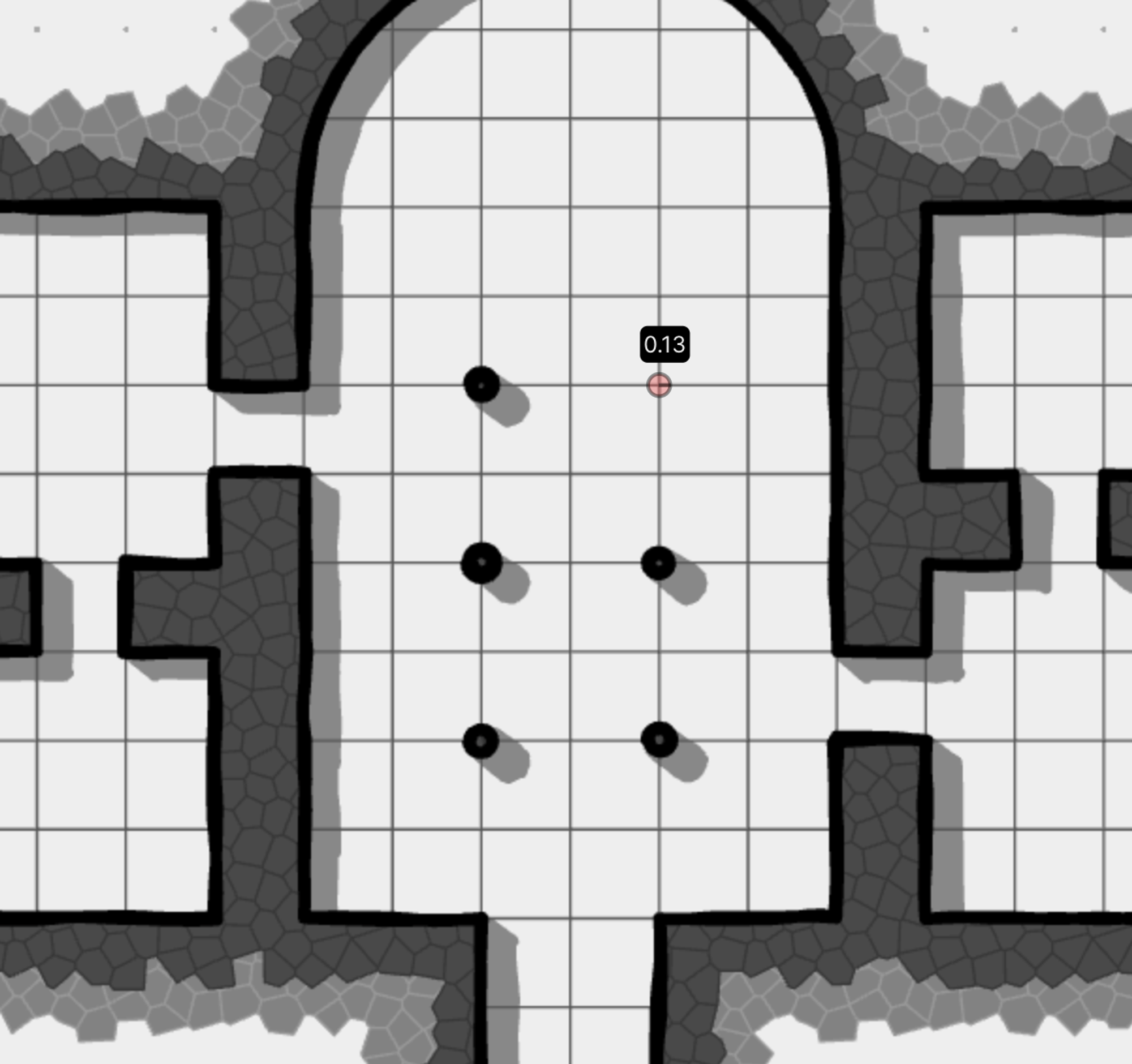
Great underground temple, but it’s useless without an entrance. Let’s add stairs.
- Select the stairs tool, or press
b0
- Click two points to select the top step, then a third point to define the final step.
- You can change the steps per grid cell with the
[]keys.
- Here’s the tool preview just before I click the final step:
- I’m using a snap fraction of 1/2 to set the last step. You could also turn snapping off with
sto fine tune it.
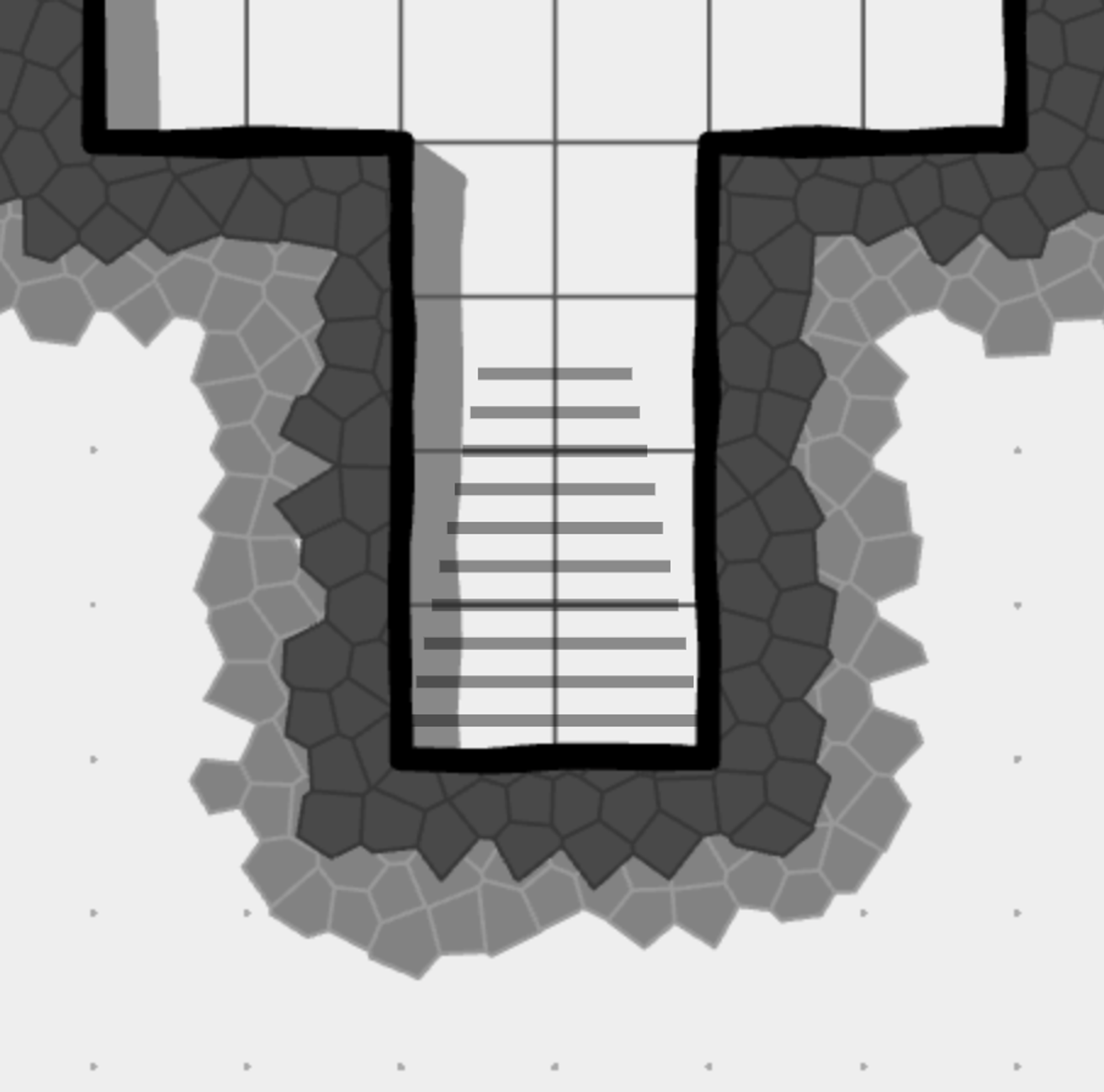
You can also add images to the battle map using the images tab on the left - use the search bar to search the included library of assets, or upload images onto the map to use your own.
Export
T=50 seconds
Ok, time to get the map in front of players!
Click the download button on the left to get to export mode.
- By selecting the background layer in the bottom right, you can turn off the background grid or change the background color.
- The default settings are usually fine for this size of map. “px per cell” refers to how many pixels wide each grid cell is in the final image. The default of 70 is good for using online.
- Click export!

If you’ll want to come back to this map at some point in future to edit it, make sure to save it with File → Save, or
Ctrl+sAnd that’s it!
One D&D battle map, fresh off the presses.
In all likelihood your first map will probably take more than 60 seconds. But in a couple of tries, you’ll be cartographing like lightning.
Next steps
Learn more about Dungeon Scrawl by reading the Guides
💡 Lighting is in early access for pro users, it’s really fun to play around with. Here’s our underground temple, with some spicy lights and shadows:
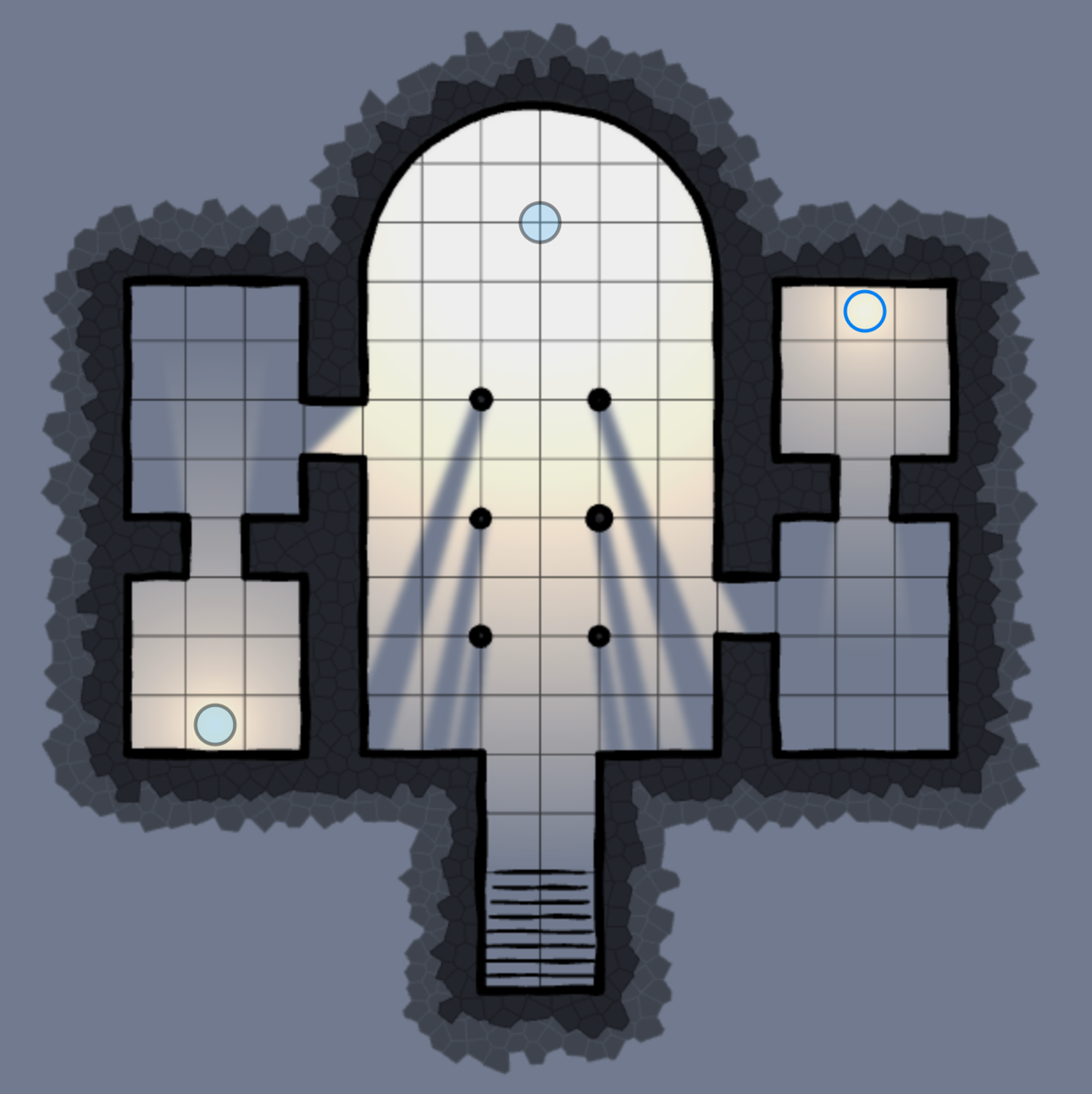
Learn more about Dungeon Scrawl Pro